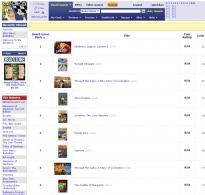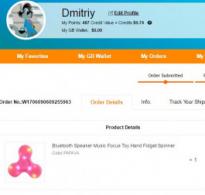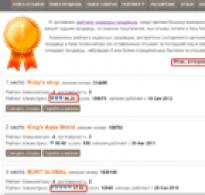SD карта как внутренняя память Android. Почему телефон не видит sd карту памяти или usb-флешку. Что делать? Как перенести приложения на SD-карту
Что делать, если при подключении флешки появляется сообщение: “Вставьте диск в устройство”?
Подобная ситуация – одна из самых встречающихся при работе с usb-накопителями. Флешка подключена, а операционная система Windows отказывается видеть ее в упор. Или другой распространенный вариант, система предлагает отформатировать устройство, а потом сообщает о невозможности завершить форматирование.
В этой статье постараемся подробно разобрать, почему это происходит и как лучше всего исправить подобную ошибку.
Ошибки структуры разделов или проблемы с файловой системой
Наверное, Вы не раз слышали про то, что флешку нельзя отсоединять, предварительно не отключив ее через “Безопасное извлечение устройств и дисков”.
Дело в том, что подключенная флешка может активно перезаписывать информацию на свою файловую систему, а резкое отключение электроэнергии может привести к ошибкам записи и нарушении работоспособности флешки. Соответственно, подобные проблемы могут возникать и вовсе не по Вашей вине, а вследствие сбоя электропитания.
В таком случае операционная система не видит подходящих для работы разделов на usb-накопителе, поэтому выдает ошибку.
На usb-накопителе отсутствует важная информация.
Если информация на флешке не представляет никакой важности, проще всего подвергнуть ее процессу форматирования. Для этого щелкните на самой флешке в проводнике правой кнопкой мыши, и выберите одноименный пункт “отформатировать”.
Заметьте, что емкость накопителя может быть неизвестна, следует проигнорировать это сообщение и оставить параметры без изменений.
Вам помог данный способ? Отлично, примите наши поздравления! Вы можете не терять время зря и ознакомиться с этой статьей, из которой вы узнаете, как сделать установочную флешку Windows
Что же делать, если Windows не удается завершить форматирование?
В этом случае может помочь удаление всех разделов через стандартную утилиту операционной системы Windows под названием DISKPART.
Для этого наберите в поиске меню пуск cmd или “Командная строка ”, найдите одноименную программу и нажмите правой кнопкой мыши на пункте “Запустить от имени администратора ”.

И вуаля, наша флешка снова готова к работе!
Как восстановить важные файлы с флешки?
В первую очередь, мы вновь воспользуемся утилитой DISKPART.
Запустив командную строку от администратора, вводим diskpart
, а следом команду chkdsk e: /f
, где e: — это буква Вашего диска и она может отличаться.
В случае, когда сбой стал причиной того, что флешка не читается, после проверки с большей скорее всего вы увидите свой диск в целости и с нужными данными.
Но если же в командной строке появится сообщение «CHKDSK недопустим для дисков RAW», то все гораздо серьезнее.
Для исправления подобной ситуации стоит обратиться в сервис, или, к примеру, воспользоваться специальными платными или бесплатными утилитами.
Будем надеется, что Вам удалось восстановить работоспособность usb-накопителя с помощью стандартных программ операционной системы.
Установка «DVD-ROM» устройства очень проста. Надо лишь определиться со стандартом подключения устройства: «IDE» или «SATA»? В зависимости от этого соединительные кабели (кабель данных и питания) будут другими.
Вот как выглядит наше устройство стандарта «IDE» с тыльной стороны (где и происходит подключение).
DVD-ROM устанавливаем в отведенное для него место в системном блоке (обычно это передняя верхняя часть корпуса). Подключаем питание и «шлейф данных».Обратите внимание! На «шлейфе» для правильной его ориентации в посадочном гнезде находится «ключ». Для «IDE» дисков подключение должно выглядеть вот так.

Теперь нам осталось надежно зафиксировать с обеих сторон наше устройство четырьмя болтами и подключить второй конец «шлейфа» непосредственно к материнской плате.
Для «SATA» дисков этот процесс полностью идентичен описанному , а кабель данных DVD устройства старого стандарта надо подключить к одному из каналов «IDE» контроллера на плате.

На рисунке выше под номерами у нас изображены:
- 1 - первый «IDE» контроллер (на нем может быть установлено два устройства: «master» и «slave»)
- 2 - второй «IDE» контроллер (также можно подключить два устройства: в режиме ведущего - «master» и ведомого - «slave»)
- 3 - контроллер дисковода (FDC controller)
Итак, именно к контроллеру под номером 3 мы и будем подключать наш дисковод. Его еще называют «флоппи диск» или «диск 3,5 дюйма» (по размеру дискет, с которыми он работает).
Дисковод выглядит вот так:

А вот - его разъемы подключения с тыльной стороны:

Большой овал - разъем подключения кабеля данных, белый с четырьмя контактами - разъем питания. Кабель данных дисковода чуть уже, чем «IDE шлейф» жесткого диска, так что перепутать и подключить неправильно Вы просто не сможете:)
Вот так он выглядит:

Кабель также снабжен специальным «ключом» для предотвращения его неправильной установки. Соответствующий «ключ» имеется также на контроллере материнской платы.
Кабель питания к флоппи диску идет непосредственно с блока питания компьютера. Он имеет специфический разъем и подключается следующим образом:

Обратите внимание на то, какой стороной разъем подключается к устройству (это - единственно правильное положение). В противном случае флоппи диск работать не будет.
В завершении статьи хочу дать небольшой совет: если Вам нужно открыть CD-DVD-ROM, не включая компьютер (к примеру, Вы забыли в нем диск), то обратите внимание на специально предусмотренное для такой цели маленькое отверстие на его лицевой панели.

Распрямите скрепку (или воспользуйтесь иголкой), вставьте ее в отверстие и ощутимо надавите. Лоток устройства слегка приоткроется. Рукой вытащите его полностью, извлеките диск и задвиньте обратно. Не волнуйтесь, он от этого не сломается. Только не делайте это, когда диск вращается внутри устройства! :)
Время от времени возникает необходимость подключать карту памяти к ПК: скинуть снимки с цифрового фотоаппарата или записи с видеорегистратора. Сегодня мы познакомим вас с самыми простыми способами подключения SD-карт к ПК или лэптопам.
Первое, что нужно отметить – процесс почти не отличается от подключения обычной флешки. Основная проблема заключается в отсутствии подходящего разъема: если на большинстве современных ноутбуков есть слоты для SD- или даже microSD-карт, то на стационарных компьютерах это большая редкость.
Подключаем карту памяти к ПК или ноутбуку
В большинстве случаев вставить карту памяти напрямую в стационарный компьютер не получится, необходимо приобрести специальное устройство — картридер. Существуют как переходники с одним разъёмом под распространённые форматы карточек (Compact Flash, SD и microSD), так и сочетающие в себе слоты для подключения каждой из них.
Картридеры подключаются к компьютерам через обычный USB, поэтому совместимы с любым ПК под управлением актуальной версии Windows.
На ноутбуках все несколько проще. В большинстве моделей присутствует слот под карты памяти – он выглядит так.
Расположение слота и поддерживаемые форматы зависят от модели вашего лэптопа, так что рекомендуем вам сперва узнать характеристики устройства. Кроме того, microSD-карты обычно продаются в комплекте с адаптерами под полноразмерную SD – такие переходники можно использовать для подключения микроСД к ноутбукам или картридерам, на которых нет подходящего слота.
С нюансами закончили, и теперь переходим непосредственно к алгоритму процедуры.
Если у вас возникли трудности, обратите внимание на пункт ниже.
Возможные проблемы и их решения
Иногда подключение к ПК или лэптопу карты памяти проходит с проблемами. Рассмотрим самые распространённые из них.
Карточка не распознаётся
Подобный расклад возможен по ряду разнообразных причин. Самое простое решение – попробовать переподключить картридер к другому USB-разъему или вытащить и вставить карту в слоте картридера. Если не помогло, тогда обратитесь к этой статье.
Появляется предложение отформатировать карту
Скорее всего, произошел сбой в файловой системе. Проблема известная, как и её решения. Ознакомиться с ними можно в соответствующем руководстве.
Появляется ошибка «Запуск этого устройства невозможен (Код 10)»
Чисто программная неполадка. Способы её решения описаны в статье ниже.
Подводя итог, напоминаем – во избежание неполадок используйте только продукты от проверенных производителей!
В некоторых устройствах Android есть слоты для карт памяти (как правило, формата microSD). Если устройство поддерживает SD-карты, вы можете:
- увеличить объем памяти;
- использовать карту для работы некоторых функций и приложений.
Чтобы узнать, есть ли у вашего устройства слот для SD-карты, посетите сайт производителя .
Примечание. Некоторые из этих действий можно выполнить только на устройствах с Android 6.0 и более поздними версиями. Как определить версию Android?
Как установить SD-карту
Шаг 1. Вставьте SD-карту.- Уточните, где находится слот для SD-карты.
- Выключите телефон.
- Извлеките лоток SD-карты или снимите заднюю крышку устройства (в зависимости от модели). При необходимости поднимите язычок, удерживающий карту.
- Поместите SD-карту в слот. Если вы подняли удерживающий язычок, опустите его.
- Установите обратно лоток SD-карты или заднюю крышку устройства.
- Дождитесь появления уведомления об SD-карте.
- Нажмите Настроить .
- Выберите нужный тип хранилища.
- Съемный накопитель:
Карту можно переносить на другое устройство вместе со всеми файлами (например, фотографиями и музыкой). Приложения на съемный накопитель перемещать нельзя. - Внутренняя память:
На карте можно хранить приложения и данные только для этого устройства. Если вы переместите ее на другое устройство, все данные с нее будут удалены.
- Съемный накопитель:
- Чтобы настроить SD-карту, следуйте инструкциям на экране.
- По завершении нажмите Готово .
Как использовать SD-карту
Как переместить приложения на SD-картуЕсли вы подключили карту в качестве внутренней памяти, можно перенести приложения на нее.
Примечание. Не все приложения можно перенести SD-карту.
Как переместить файлы на SD-картуЕсли вы установили SD-карту в качестве съемного накопителя, то можете перенести на нее различные файлы, например музыку и фотографии. После этого их можно удалить из внутренней памяти устройства.
Шаг 1. Скопируйте файлы на SD-карту.
Шаг 2. Удалите файлы с внутреннего накопителя.
Вы можете посмотреть содержимое SD-карты и узнать, сколько места осталось.
Если SD-карта используется в качестве внутреннего накопителя
Если SD-карта используется в качестве съемного накопителя
- Проведите по экрану сверху вниз, чтобы открыть панель уведомлений.
- Под уведомлением об SD-карте нажмите Открыть .
Технологии по производству гаджетов стремительно развиваются, но в среднем ценовом сегменте не уделяется большого внимания внутреннему хранилищу, размер которого обычно варьируется от 8 до 16 ГБ. Учитывая, что большую часть объема занимают встроенные программы, места для игр и дополнительной информации почти не остается и возникает необходимость устанавливать приложения на SD карту андроид напрямую.
При покупке телефона или планшета необходимо сразу же приобрести и карту памяти. По умолчанию вся информация скачивается сразу во внутренний накопитель, но через настройки можно легко оформить автоматическое сохранение фотографий, видео и музыки на внешнюю карту, допустимый объем которой во многом зависит от разрешения операционных программ самого гаджета.
Не все устройства рассчитаны на установку накопителя больше 128 ГБ, поэтому надо внимательно прочитать инструкцию телефона, прежде чем совершать покупку. Внутреннее хранилище в этом случае будет открыто для приложений, но и его объема может быть недостаточно для большого количества желанных игр, которые «тяжелеют» в процессе совершенствования производителями, и необходимых утилит, облегчающих работу и организацию жизни.
Многое зависит от модификации гаджета, иногда такой простой способ доступен на высоко оснащенных устройствах. Прежде всего надо проверить, можно ли обойтись простыми действиями:
В новых версиях операционной системы установить приложение на SD карту андроида по умолчанию невозможно. Для этого необходимо знать некоторые хитрости и закачать специальные программы.
Действия для версий Андроид 5.0 включительно
В старых версиях системы довольно просто разобраться с последовательностью действий и освободить внутреннюю память, улучшив скорость работы гаджета. Для этого достаточно войти в основные настройки и перейти к вкладке приложения, после чего выбрать пункт «перенести на SD носитель». Программа сама совершит перенос информации.
Дополнительные хранилища данных, такие как «галерея», «музыка» и приложения для чтения электронных книг, после сохранения на внешний носитель будут автоматически закачивать информацию на SD карту без дополнительных настроек. Таким образом, внутренний накопитель будет свободнее, что улучшит скорость работы устройства в целом.
 Стоит учитывать, что особенности определенных игр и программ порой делают невозможным их перенос на внешний накопитель. Вот почему встроенные программы фирмы производителя не устанавливаются на SD, а их принудительный перенос может нарушить процессы внутри гаджета. Операционная система всегда предупреждает о такой возможности, поэтому не стоит опасаться сделать ошибку.
Стоит учитывать, что особенности определенных игр и программ порой делают невозможным их перенос на внешний накопитель. Вот почему встроенные программы фирмы производителя не устанавливаются на SD, а их принудительный перенос может нарушить процессы внутри гаджета. Операционная система всегда предупреждает о такой возможности, поэтому не стоит опасаться сделать ошибку.
Сохранять приложения на карту памяти андроид от 4.2 и до 5 включительно довольно просто, если следовать следующему алгоритму:
- Зайти во вкладку «приложения» и выбрать раздел «загрузки», где находится весь инсталлированный ранее софт.
- Выбрать из списка программу для переноса и кликнуть на нее.
- Проверить доступ к данным и необходимое количество памяти.
- Кликнуть раздел «запись на SD», если таковой предусмотрен.

Дальнейший процесс пройдет самостоятельно. Активным геймерам не стоит забывать, что любая игра, в которой важна скорость взаимодействия, будет лучше работать, находясь во внутренней памяти.
Объединение внешнего и внутреннего
Установить приложение на карту памяти android от пятой версии и выше потребует дополнительных действий, поскольку сама система поставлена иначе, чем в старых версиях, но зато имеется новая утилита - Adoptable Storage, позволяющая объединить внутренний и внешний накопители в единую базу данных.
При активации этой функции система гаджета сама посчитает общий объем памяти, исходя из параметров хранилищ и отобразит его на дисплее. Для того чтобы воспользоваться утилитой, нужно сделать следующее:

После такого форматирования внешний накопитель нельзя извлекать и помещать в другой гаджет, это может повредить доступ к записанной информации и настроить его заново уже не получится.
Иногда требуется срочно освободить оперативную память и сбросить все приложения, видео, музыку, фото на съемный диск. Это делается в несколько простых шагов:

Этот способ не подойдет для переноса предустановленного софта.
Надежные помощники со стороны
Если вышеуказанные варианты не удалось осуществить, значит в самом устройстве недостаточно функций. Однако есть два способа обойти эти ограничения и без проблем загружать дополнительный софт и устанавливать игры на SD карту android любой модификации:
- с помощью компьютера;
- скачав сторонние программы.
Долгий способ - компьютер
Если использовать портативный компьютер, то придется запастись терпением, но зато этот процесс пройдет без риска, который всегда сопровождает получение Root-прав. Прежде всего нужно зайти через ПК на сайт Play market, найти приложение для скачивания и скопировать ссылку на него из браузерной строки. Затем поэтапно сделать следующее:

Иногда получается сделать это с помощью флешки. Если возникли сложности, придется воспользоваться софтом для синхронизации, например, хорошо зарекомендовавшей себя программой Phone Explorer. Скачать ее можно из Плей Маркета или с одноименного сайта и установить вначале на планшет или телефона, а затем на ПК. Для переноса данных потребуется:
- открыть приложение одновременно на компьютере и гаджете;
- выбрать вид подключения, например, вайфай или bluetooth;
- найти в памяти ПК загруженное приложение;
- перенести его на внешний носитель гаджета.
Проверенные утилиты
Несмотря на то что многие пользователи без проблем проходят процедуру получения root-прав, есть много сложностей в случае неудачной попытки. Не рекомендуется это делать на только что купленном телефоне, у которого не истек гарантийный срок, поскольку после установки root-прав гарантия действовать не будет и любая поломка или напряжение в работе будут исправлены уже за счет владельца.
 Производители знают, что очень часто при попытке самостоятельной установки root доступа устройство начинает тормозить или теряет многие функции, поэтому и ограничивают гарантию от таких случаев. Лучше не рисковать и воспользоваться проверенным софтом, с помощью которого можно либо получить желаемое без подобного доступа, либо быть уверенным, что даже root-права в сочетании с ним не повредят:
Производители знают, что очень часто при попытке самостоятельной установки root доступа устройство начинает тормозить или теряет многие функции, поэтому и ограничивают гарантию от таких случаев. Лучше не рисковать и воспользоваться проверенным софтом, с помощью которого можно либо получить желаемое без подобного доступа, либо быть уверенным, что даже root-права в сочетании с ним не повредят:
|
Наименование |
Описание |
| AppMgr III (App 2 SD Hıde and freeze Apps) | Широко применяется именно благодаря простоте интерфейса и способности переместить несколько приложений одновременно, а также скрывать информацию от просмотра другими людьми. Root доступ при этом не требуется, хотя без него утилита не способна перенести операционные файлы. После загрузки (она может занять до пяти минут) следует открыть программу, найти материалы софта, которые нужно переместить, и нажать соответствующую клавишу. |
| Link 2 SD | Служит не только для перемещения контента на apk., lib., dex. и внешний носитель, но и для чистки кэша и инсталляции софта. Ее рекомендуют продвинутым пользователям, поскольку усовершенствованный функционал потребует создать два раздела на внешнем диске и оформления root-прав. В награду владелец получает возможность переносить любые файлы, в том числе и операционные, без вреда для устройства, преобразовывать встроенный софт в пользовательский, «замораживать» контент и выбирать место для инсталляций. Приложение устанавливается автоматически, но требует дополнительной работы по root доступу. |
| Total commander | Программа с текстовым редактором, архиватором, проигрывателем для аудио и видеоконтента. С его помощью файлы можно перемещать, копировать, сортировать, переименовывать и удалять без ущерба для общей функциональности гаджета. Предусмотрена функция передачи данных по bluetooth. Получение root-прав необходимо. Для этого можно воспользоваться еще одним надежным приложением KingsRoot. |
Принудительное расширение
 Эти способом может воспользоваться человек, знакомый с основами программирования, поскольку при замене места для установки софта по умолчанию придется внести изменения в телефон через компьютер. На ПК нужно загрузить программу Android Debug Bridge (ADB Run) и проверить наличие USB соединения на смартфоне. Заранее полученные root-права облегчат осуществление следующих действий.
Эти способом может воспользоваться человек, знакомый с основами программирования, поскольку при замене места для установки софта по умолчанию придется внести изменения в телефон через компьютер. На ПК нужно загрузить программу Android Debug Bridge (ADB Run) и проверить наличие USB соединения на смартфоне. Заранее полученные root-права облегчат осуществление следующих действий.